本記事ではexcelを使って棒グラフを作っていこうと思います。
目次は以下の通りです。
棒グラフとは
棒グラフは、カテゴリごとのデータを縦または横の棒で表現したグラフです。横軸にカテゴリ、縦軸に数値をとり、各カテゴリの値を棒の高さで表します。データの比較や相対的な大小、変化を視覚的に把握するのに使われます。例えば、売上の比較やカテゴリごとの頻度を示すのによく利用されます。
問題設定
今回考えていく状況は学校の英数国の得点の点数を使って考えていきます。具体的には以下のようなものです。
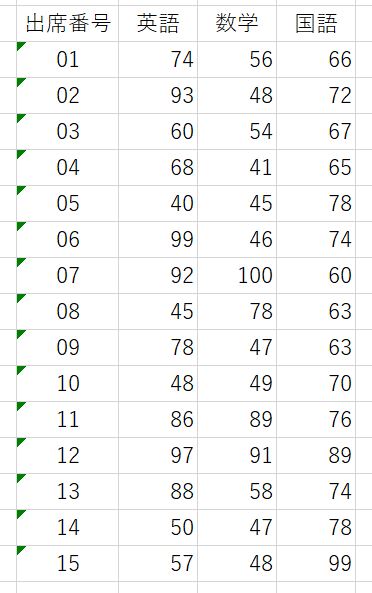
こちらも3教科の点数を棒グラフで示していきます。
ステップ
excelでの棒グラフの作り方のステップを下に書きます。
1.セルを選択する
2.「挿入」→「棒グラフ」の順番で押す(下の図でいうところのA→Bという順番)
3.棒グラフがでてくるので、あとは軸やタイトルを調整
具体例
ステップ1:セルを選択します。
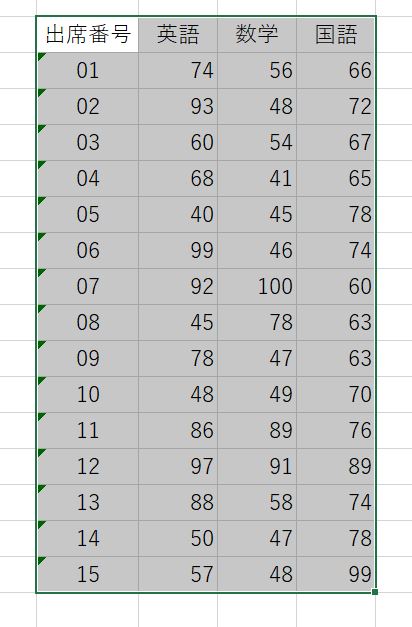
ステップ2:「挿入」→「棒グラフ」の順番で押します。(下の図でいうところのA→Bという順番)
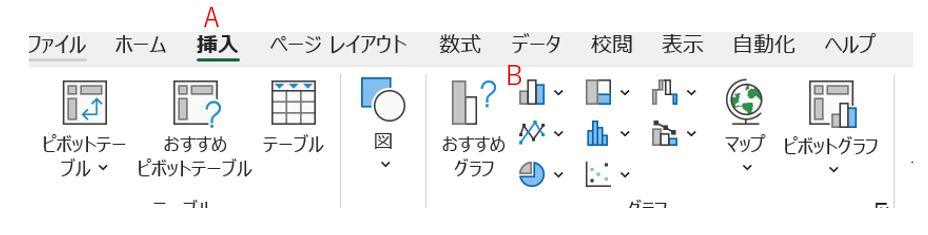
そうすると以下のような棒グラフが出力されます。
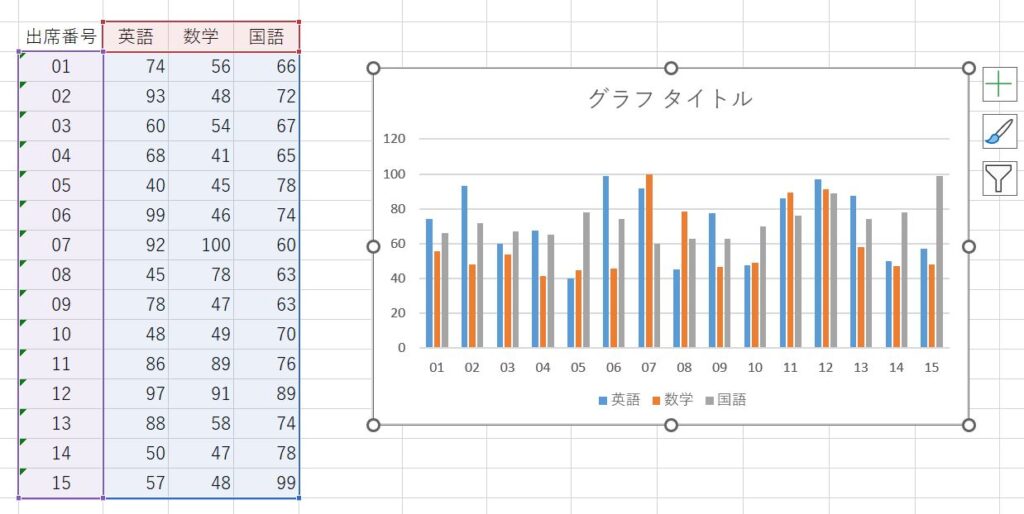
ちなみにセルの選択の際、教科も選択したので、どの色がどの教科に対応しているかが一目瞭然となりました。
ステップ3:軸やタイトルなどを調整しましょう。
今回は以下の事柄について調整しましょう。
・グラフタイトル
・軸の範囲
・目盛線
グラフタイトル
こちらはグラフと出ているテキストボックスをダブルクリックすると編集できます。
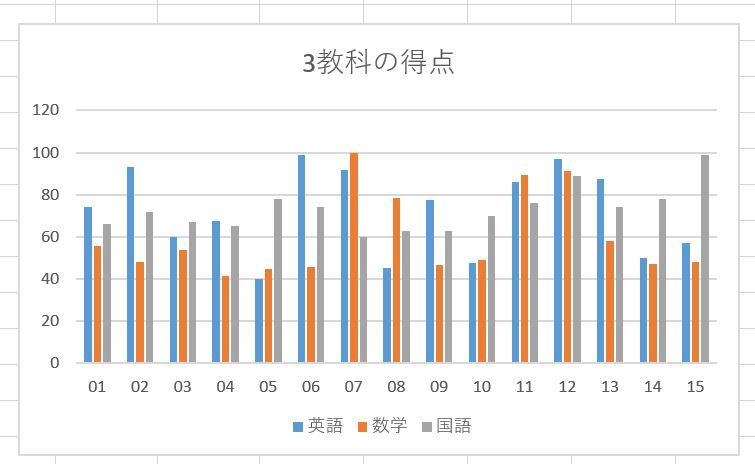
軸の範囲
軸の範囲に関してはまず軸をダブルクリックします。そうすると、下のような画面が出ます。
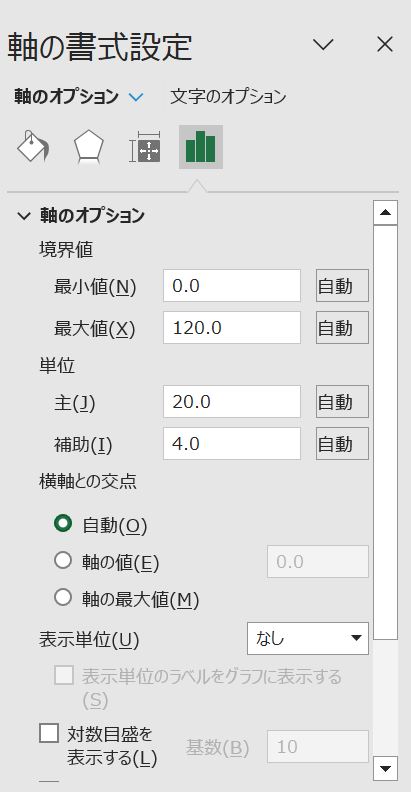
あとは最大値や最小値を編集すれば完璧です。
目盛線
目盛線はデフォルトでついているので、今回は消していきます。グラフをクリックして右上のプラスボタンクリックします。そうすると、目盛線の項目にチェックがあるので、そちらをクリックします。これで目盛線はきれいさっぱり消えます。
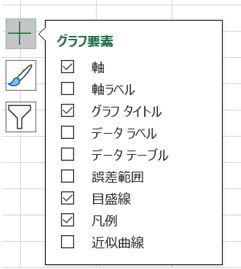
以上により棒グラフが完成しました。
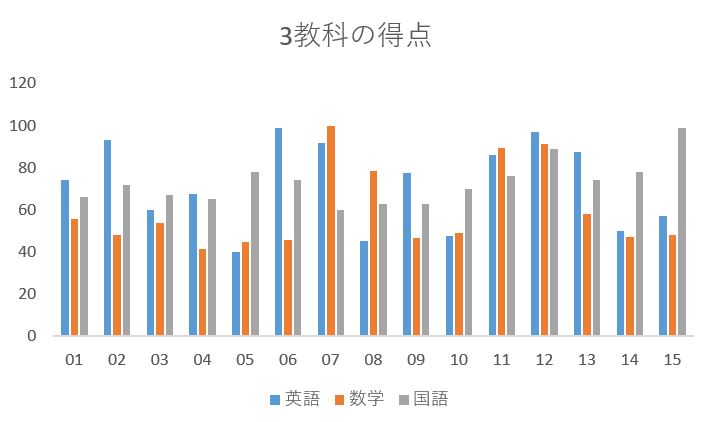
まとめ
本記事ではexcelで棒グラフの作り方を学びました。棒グラフの作り方は以下のステップです。
1.セルを選択する
2.「挿入」→「棒グラフ」の順番で押す(下の図でいうところのA→Bという順番)
3.棒グラフがでてくるので、あとは軸やタイトルを調整
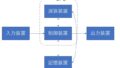
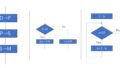
コメント