本記事ではexcelを使ってガントチャートを作っていこうと思います。 目次は以下の通りです。
ガントチャートとは
ガントチャートとは予定のスケジュールと実際のスケジュールを可視化する図のことです。
問題設定
今回考えていく状況は1か月の作業計画と進捗のデータを使って考えていきます。具体的には以下のようなものです。
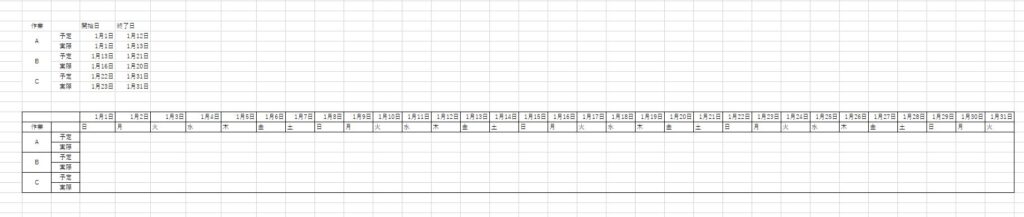
ステップ
excelでのガントチャートの作り方のステップを下に書きます。
1.セルに開始日と終了日の範囲内の日付なら1,範囲外なら””を実行する関数を入れる
2.それをすべてのセルで実行する
3.すべてのセルを選択し、条件付き書式を押す
4.セルの強調表示ルール→その他のルールを押す
5.セルの値を1のときに塗りつぶすというルールにする
6.OKを押すと完成
少々ステップ数が多いですが、順を追って説明していきます。
具体例
ステップ1:セルに開始日と終了日の範囲内の日付なら1,範囲外なら””を実行する関数を入れます。今回だと次のような関数です。
=IF(AND($D6<=D$14,D$14<=$E6),1,"")これはif関数とand関数を使っており、ifで日付範囲内なら1,範囲外なら””というのを示しており、andは日付の範囲を指定しています。
例えば作業Aの予定スケジュールは1/1~1/12までなので、1/1だとスケジュール範囲内なので、1が出力されます。なお、$はドラッグしたときに固定できるという記号です。
ステップ2:それをすべてのセルで実行します。実行すると次のようになります。

このように1と空白で分けることができました。例えば作業Bの実際スケジュールを見ると、開始日が1/16,終了日が1/20となっていますが、上を見ると該当箇所が1になっていることがわかると思います。
ステップ3:すべてのセルを選択し、条件付き書式を押します。条件付き書式はホームタブにあります。
ステップ4:セルの強調表示ルール→その他のルールを押します。そうすると次の画面が出てきます。
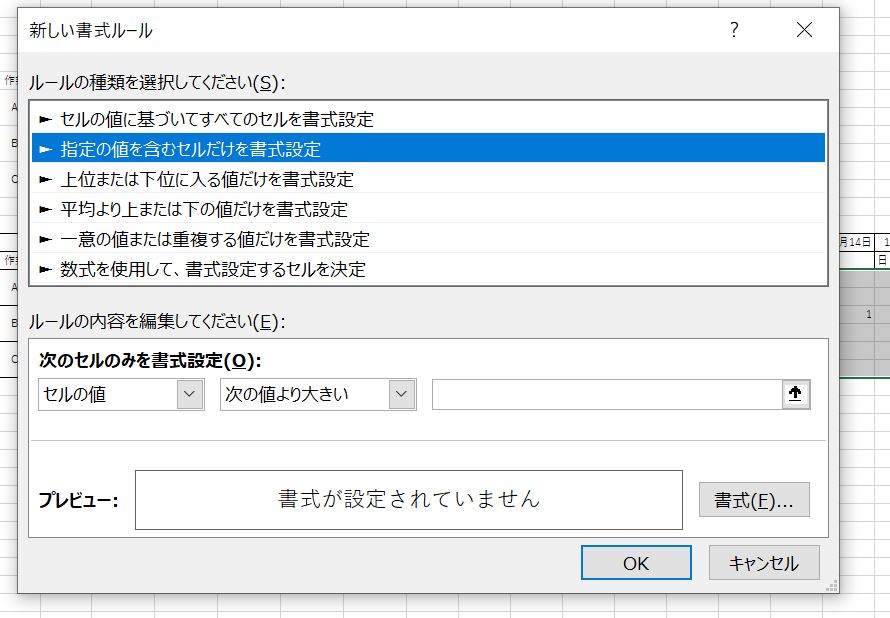
ステップ5:セルの値を1のときに塗りつぶすというルールにします。こちらはまず上の図のルール内容を「セルの値」,「次の値に等しい」,「1」とします。また、書式ボタンを押します。
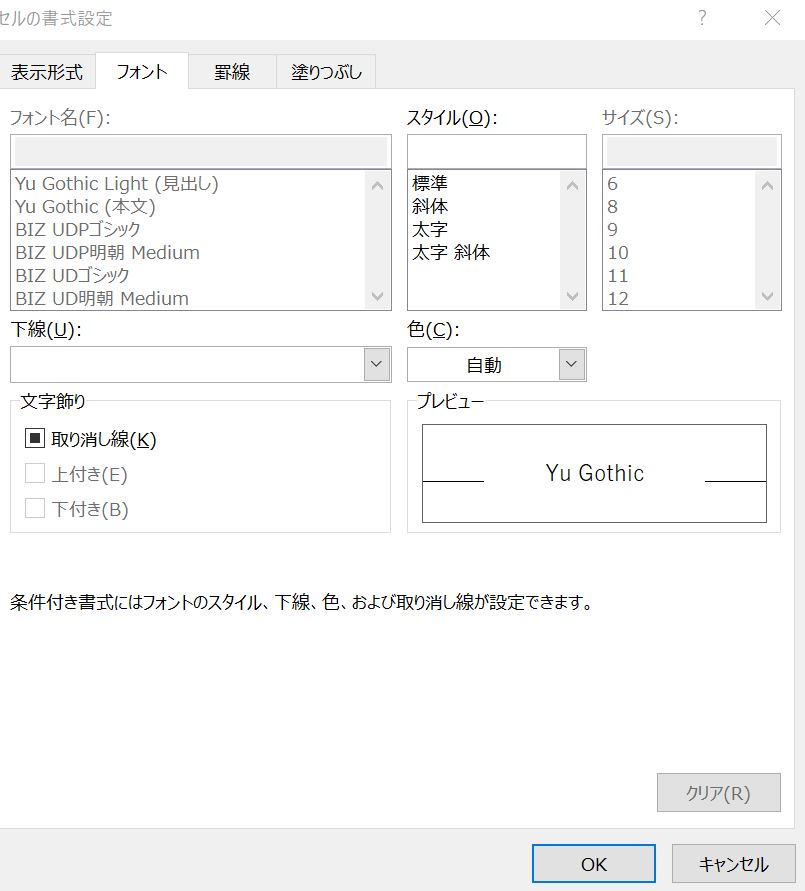
フォントの色と塗りつぶしの色を同じ色にしましょう。今回は青を選択します。
ステップ6:OKを押すと完成します。つぎのような形になります。

まとめ
本記事ではexcelでガントチャートの作り方を学びました。
1.セルに開始日と終了日の範囲内の日付なら1,範囲外なら””を実行する関数を入れる
2.それをすべてのセルで実行する
3.すべてのセルを選択し、条件付き書式を押す
4.セルの強調表示ルール→その他のルールを押す
5.セルの値を1のときに塗りつぶすというルールにする
6.OKを押すと完成
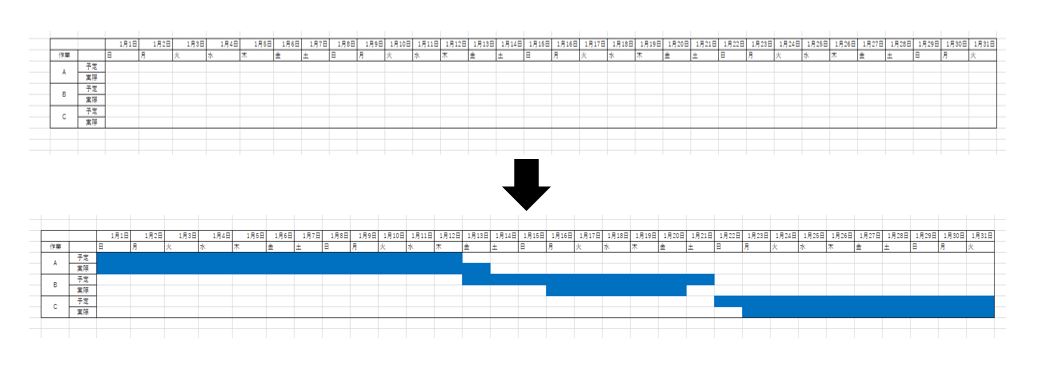
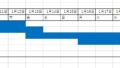
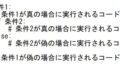
コメント