本記事ではexcelを使って散布図を作っていこうと思います。
目次は以下の通りです。
散布図とは
散布図は、2つの変数間の相関や分布を視覚的に表現するグラフです。例を挙げると下の図のような感じです。
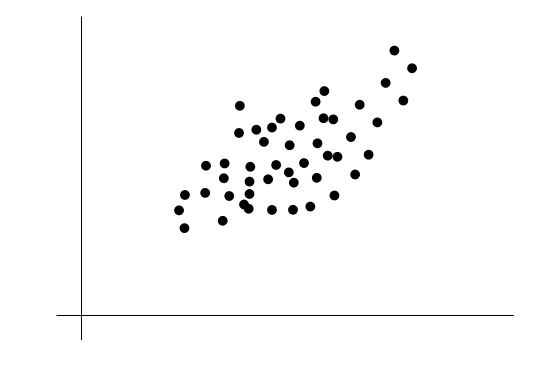
上図のようにプロットで形成されています。
この図は相関関係を確認するのに役に立ちます。例えば上の図だとプロットが右肩上がりというのがわかります。これは正の相関関係を持つという意味になります。
つづいて負の相関の場合どうでしょう。これはプロットが右肩下がりになるので、次のような図になります。
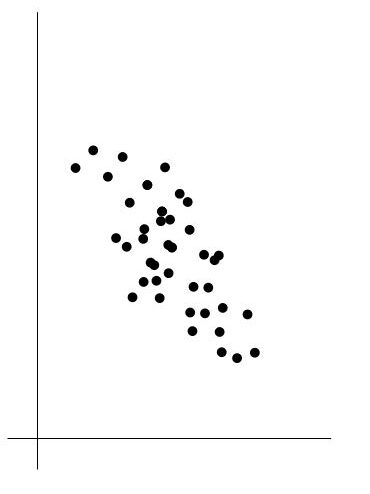
最後に以下の図について考えましょう。
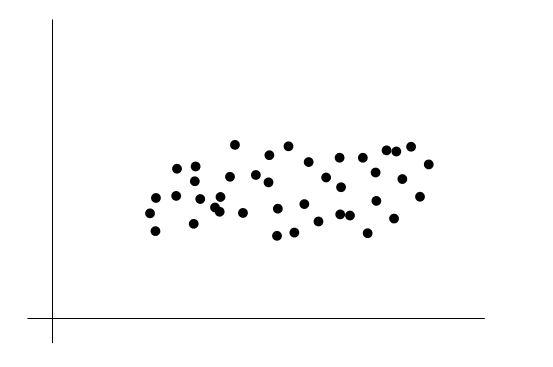
これは右肩上がりでも右肩下がりでもないですよね。この場合は相関がないといえます。
ではここから具体的に散布図を実際に書いてみましょう。使用する表は次のような表です。
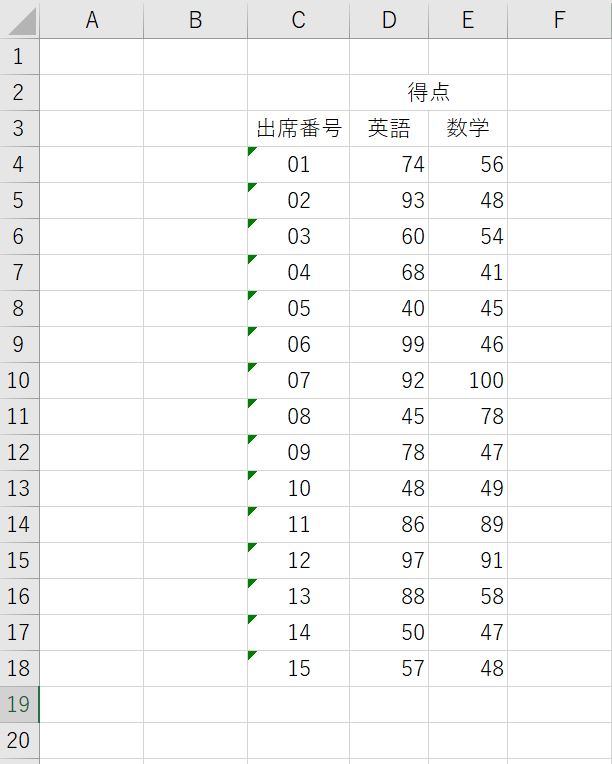
excelでの散布図の作り方
excelでの散布図の作り方のステップを下に書きます。
1.作りたい散布図の数値をドラッグする。
2.「挿入」→「散布図」の順番で押す(下の図でいうところのA→Bという順番)
3.散布図がでてくるので、あとは軸やタイトルを調整すれば大丈夫です。
では具体例を用いて行いましょう。
まずは英語と数学の得点を以下のようにドラッグします。
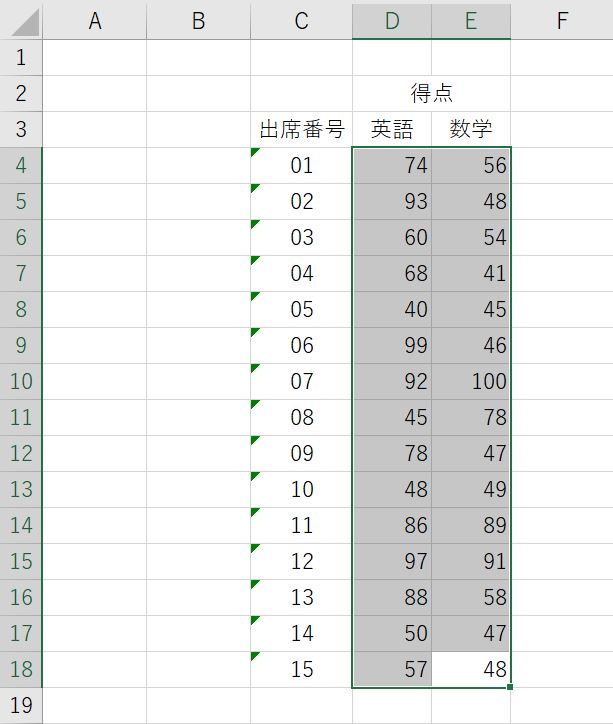
そのあとステップ2のような試行をすると以下のようになります。
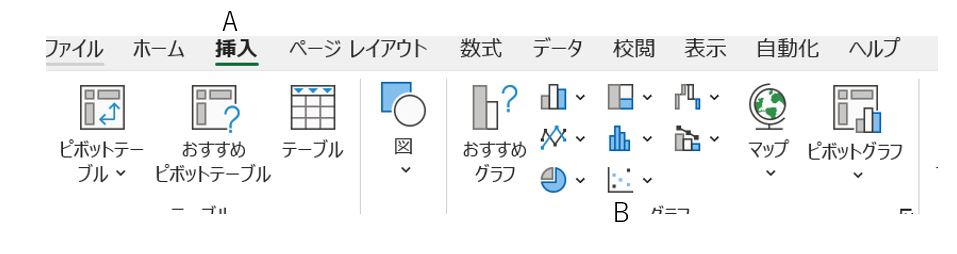
そうすると、次のようになります。
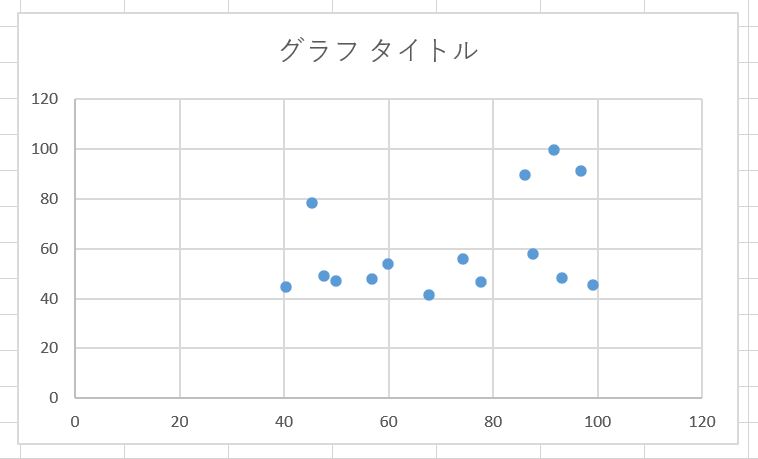
このままだと少し不憫なので以下のものを編集していきます。
・グラフタイトル
・軸ラベル
・軸の範囲
・目盛線
グラフタイトル
こちらはグラフと出ているテキストボックスをダブルクリックすると編集できます。

軸ラベル
デフォルトで軸ラベルはつかないので、こちらは追加する必要があります。グラフをクリックすると、下の図のように右上にプラスのボタンが出てきます。
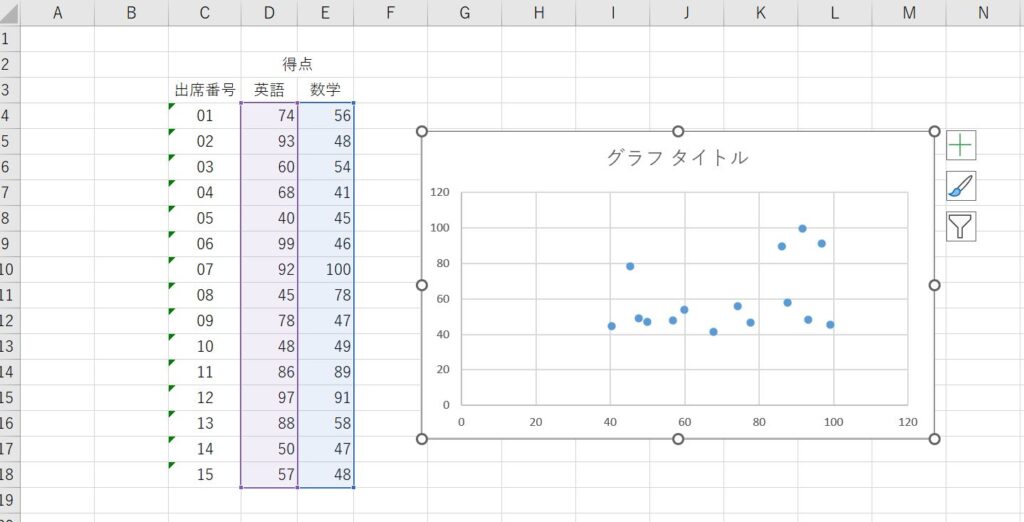
それをクリックすると、軸ラベルの項目が出てくるのでそれをクリックします。あとは軸ラベルと出ているテキストボックスをダブルクリックすると編集できます。
軸の範囲
軸の範囲に関してはまず軸をダブルクリックします。そうすると、下のような画面が出ます。
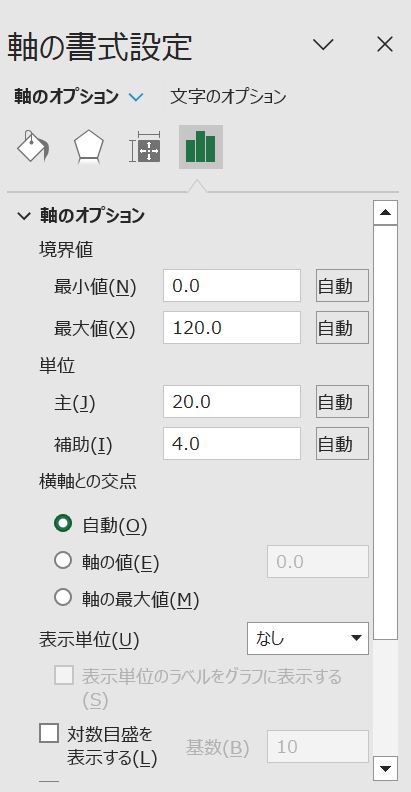
あとは最大値や最小値を編集すれば完璧です。
目盛線
目盛線はデフォルトでついているので、今回は消していきます。
消し方としては軸ラベルのときと逆で、グラフをクリックして右上のプラスボタンクリックします。そうすると、目盛線の項目にチェックがあるので、そちらをクリックします。これで目盛線はきれいさっぱり消えます。
上の4か所を修正すると次のような散布図ができます。
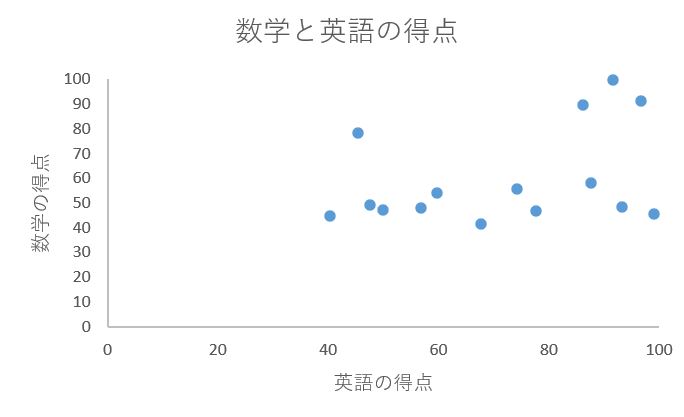
出席番号でやってみる(2変数)
上では2列をドラッグしましたが、3列でもやってみましょう。なので、CからEまでの範囲をドラッグして散布図を作ると次のようになります。
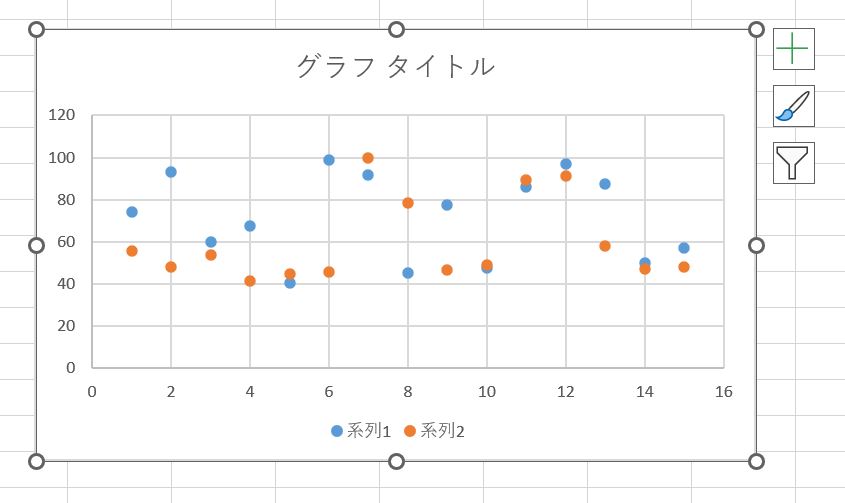
上のように出席番号によっての英語と数学の得点の散布図ができました。
まとめ
本記事ではexcelで散布図の作り方を学びました。
散布図の作り方は以下のステップです。
1.データを選択して数値をドラッグ
2.「挿入」→「散布図」の順に操作し、散布図を挿入
3.散布図が表示されたら、軸やタイトルを調整
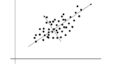
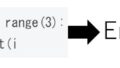
コメント